亲爱的电脑迷们,你是否也在寻找一款既强大又好用的操作系统呢?今天,我就要给你带来一个超级实用的福利——win10系统下载!没错,就是那个让无数电脑用户为之疯狂的Windows 10系统。接下来,就让我带你一步步探索这个神奇的下载之旅吧!

在开始下载win10系统之前,你需要做好以下准备工作:
1. 检查电脑配置:打开你的电脑,点击“我的电脑”,然后右键点击“属性”。在这里,你可以看到你的电脑是32位还是64位。这个信息对于下载win10系统非常重要,因为32位和64位系统对应的下载文件是不同的。
2. 下载系统镜像:你可以从微软官网或者其他可信的网站下载win10系统的镜像文件。记得选择与你电脑配置相匹配的版本哦!
3. 下载U盘启动盘制作工具:为了将win10系统镜像文件烧录到U盘中,你需要一个U盘启动盘制作工具。这里推荐使用 Rufus 工具,它简单易用,制作速度快。
4. 准备一个U盘:确保你的U盘容量至少有8GB,这样才足够存放win10系统的镜像文件。

1. 下载并安装 Rufus 工具:从 Rufus 官网下载最新版本的 Rufus 工具,并安装到你的电脑上。
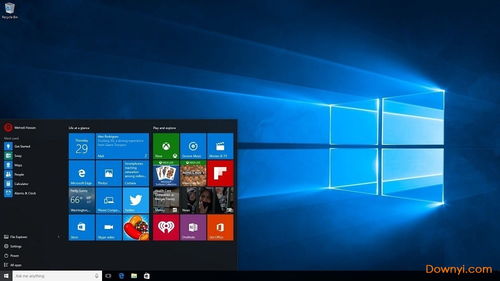
4. 选择U盘:在 Rufus 工具的“设备”下拉菜单中选择你的U盘。
5. 选择镜像文件:点击“选择”按钮,然后选择你下载的win10系统镜像文件。
6. 开始制作:点击“开始”按钮,Rufus 工具会开始将win10系统镜像文件烧录到U盘中。
1. 重启电脑:将制作好的U盘插入电脑,然后重启电脑。
2. 进入BIOS设置:在电脑启动过程中,按下BIOS快捷键(通常是F2、F10或DEL键)进入BIOS设置。
3. 设置启动顺序:在BIOS设置中,找到“启动顺序”或“启动设备”选项,将U盘设置为第一启动设备。
4. 保存并退出:设置完成后,按F10键保存设置并退出BIOS。
1. 启动U盘:电脑会从U盘启动,进入win10系统安装界面。
2. 选择语言、时间和键盘:在安装界面,选择你的语言、时间和键盘布局。
3. 接受许可条款:勾选“我接受许可条款”复选框。
4. 选择安装类型:选择“自定义:仅安装Windows(高级)”。
5. 选择安装磁盘:选择你想要安装win10系统的磁盘分区,然后点击“下一步”。
6. 格式化磁盘:系统会自动格式化磁盘,这个过程可能需要一些时间。
7. 开始安装:格式化完成后,点击“下一步”开始安装win10系统。
1. 等待安装完成:安装过程中,电脑会重启几次,耐心等待即可。
2. 设置账户信息:安装完成后,你需要设置账户信息,包括用户名、密码等。
3. 安装驱动程序:安装完成后,你可能需要安装一些驱动程序,以确保电脑的所有硬件都能正常工作。
4. 激活win10系统:如果你有win10系统的数字许可证,可以在设置中激活系统。
怎么样,是不是觉得win10系统下载并不难呢?只要你按照以上步骤操作,就能轻松将win10系统安装到你的电脑上。快来试试吧,相信你一定会爱上这个强大的操作系统!